Our collection of keyboard shortcuts for Apple computers will let you speed around your Mac machine faster than ever. Go on—save yourself a few clicks. Back in Mac OS X Lion, Apple took the decision to change the way saves work on Mac. Where once you'd find Save As, this was replaced by Duplicate which created versions of the same document. The Linux keyboard shortcut Ctrl Shift S (PC) or command Shift S (Mac) will perform the Save As action.
Most of us prefer the QWERTY keyboard layout, as it's more popular. But that doesn't mean this input source can fit into the needs of everyone. This is where customization becomes the need of the hour.
macOS has the support for tons of languages and their accepted input sources. And based on your preference, you can change the keyboard layout on your Mac to type faster in a specific language. So, whether you want to write comfortably in Dutch or Chinese, there is a suitable layout for you. Let me walk you through the quick steps!
Quick links:
How to Change Default Keyboard Layout on Mac
Step #1. Launch System Preferences on your Mac.
Step #2. Now, click on Keyboard.
Step #3. On the next screen, click on the 'Input Sources tab' and then click on the '+' button that is located on the bottom left.
Step #4. Next up, select the desired language on the left side. It will show the matching keyboard layout option/s on the right.
For instance, if you choose the Dutch language, you will see two options: Belgian and Dutch input options on the right. Choose the preferred layout and click on Add.
Now, here you can see the layout you have just added.
Sticky note: One thing worth noting is that you can add as many languages and their available layouts as you want.
On the next screen, you can choose to make the keyboard layout switch to a document's input source automatically. Check out the option at the bottom.
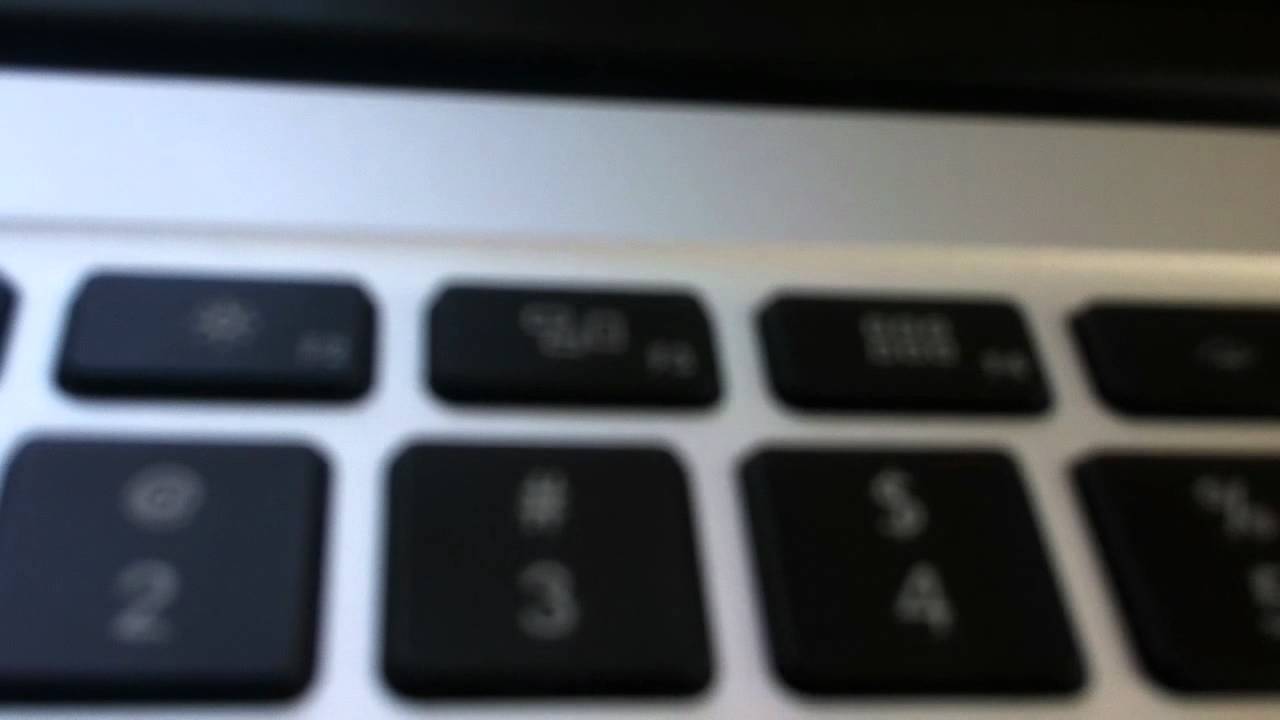
Besides, make sure the box for Show input menu in the menu is ticked off. It will help you switch between multiple input options a lot quickly. Now, quit the window.
How to Switch Between Keyboard Layouts on Mac
Step #1. Check out the input menu at the top right in the menu bar. And click on it.
Step #2. Now, you should see your selected keyboard layouts. Pick the one you want to use, and you are ready to go!
Go ahead and type on the keyboard. The keys will have a different role to play.
What if you no longer want to use a specific input option? You can easily remove it from your list.
Keyboard For Mac
How to Remove Keyboard Layout on Mac
Step #1. Open System Preferences → Keyboard → Input Sources tab.
Step #2. Now, select the input source you want to remove and then click on the '-' button at the bottom left.
There you go!
More Customization Options?
There are many ways you can customize the keyboard and its functionality on your Mac. Some of the coolest ways to bring some fun element into the play are using third-party apps like Ukelele and Karabiner. While the former allows you to create keyboard layouts, the latter lets you change the functions of the modifier keys.
Keyboard Save As Shortcut Word
That's not all; there are quite a few impressive decals and funky keyboards that can help you spice up your experience.
Signing Off…
Keyboard Save Key
Assuming, you've got what you had wanted. Now, make the most of these little nifty tricks to get the most out of your keyboard. But if you wish to go even further, craft some custom keyboard shortcuts to speed up your typing.
You'd like to read the below stories as well:
The founder of iGeeksBlog, Dhvanesh, is an Apple aficionado, who cannot stand even a slight innuendo about Apple products. Get paint for mac free. He dons the cap of editor-in-chief to make sure that articles match the quality standard before they are published.
Mac Keyboard On Pc
- https://www.igeeksblog.com/author/dhvanesh/
- https://www.igeeksblog.com/author/dhvanesh/
- https://www.igeeksblog.com/author/dhvanesh/
- https://www.igeeksblog.com/author/dhvanesh/

