- 1. Recover Mac Data
- 2. Recover Data from Dead Mac
- 3. Recover Documents from Mac
- 4. Recover Data from External Devices on Mac
by Jenefey AaronUpdated on 2019-11-16 / Update for Mac OS
'I have a few video files on my USB drive but I can't delete files from flash drive on Mac. I am a Windows user but recently I did transition to a Mac. But it seems there are a few new things I need to know. So, do you have any idea how can I change the permissions of the files in order to delete them?'
Sd card reader in MacBook Pro If you can write and/or format and/or delete from your sd card when it is in a USB or Firewire card reader, and you can't when your sd card is in the sd card slot in your macbook pro, then there is something wrong with the card reader in your macbook pro. Find your SD card: $ diskutil list.or: $ diskutil list external physical. On the right, under IDENTIFIER, you'll see your disk labeled like disk2 or disk3, etc. You can use that label to reference your SD card from now on. I'm going to use disk2 for my example commands, but make sure you use your actual identifier.
Well, being one of the most advanced Operating Systems on the planet, Apple designed the macOS quite differently in order to make it stand apart. How to make google my default browser on mac. But being different didn't always helped the users, there are quite a few things that are unnecessarily complicated. Although, users wish to change them but sadly, there is no way around.
Mode 1: permanently delete data from SD card on Mac. This mode can help you permanently delete files/folders from SD card under Mac OS. Just select the files/folders from the SD card, then click on 'Erase Now' button to permanently erase the selected files/folders. Mode 2: wipe SD card on Mac. If you want to permanently erase all data. Find and select your SD card in the column on the left Click the Erase tab Use the Erase tab in Apple's Disk Utility app to reformat SD cards Choose the format you want from the pop-up menu. Check your Finder desktop and sidebar preferences. On Mac, you can choose to show connected.
So, how to delete files off a flash drive on a Mac? It is a bit complicated task, you are required to use specific steps. So, read the article below in order to learn all the tricks and tips to delete files off of a Mac USB drive.
Part 1. Why You Can't Delete Files from Flash Drive on Mac
One of the widely asked question among the Mac users is how to delete hidden files off a flash on a Mac?
It is very frustrating if you are unable to delete files from an external drive as you are trying to clean it. Well, on Mac it is basically the issue of permission. You simply have to change a few things and then you will be able to erase the files successfully. They are discussed below.
Part 2. How to Erase Files from Flash Drive on Mac
Well, the question how to delete files off a flash drive on Mac? On a Mac, users are capable of removing frills from a flash drive, multiple ways.
So, take a look at all the methods one at a time, in details.
1. Directly Delete Files from Flash Drive to Empty Trash on Mac
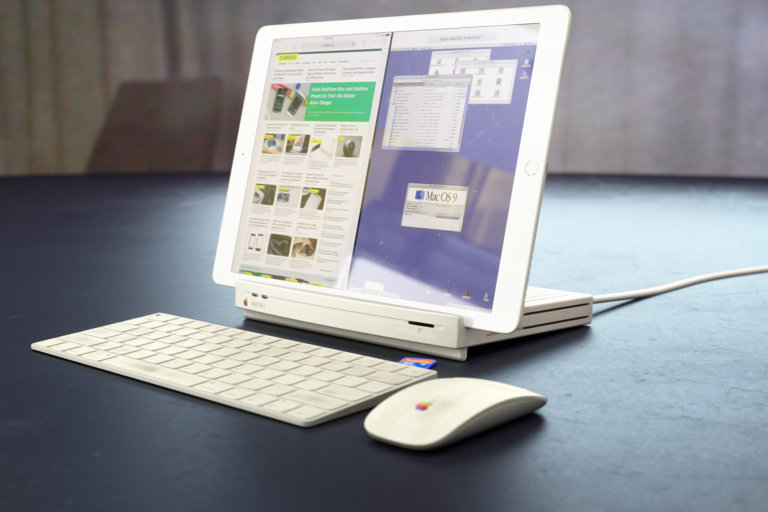
This is the easiest way to get rid of those files from your flash drive. Dragging the files into the trash is the most convenient way and almost all the macOS users prefers this method.
So, here's how to delete files from thumb drive on Mac,
Step 1: Simply, open your Mac and connect the flash drive.
Step 2: Then, open it and drag the files and drop them into the ‘Trash' icon at the ‘Dock'.
You can also make a right-click on the selected files and choose ‘Move to Trash' from the drop menu. But dragging them to the trash is the most convenient for the users.
2. Erase Files from Flash Drive on Mac in Disk Utility
Now, we have Mac's Disk Utility which can be used to erase files from a flash drive, effectively. The steps are pretty simple. Here's how to delete files from USB flash drive on Mac,
Step 1: So, connect the flash drive to the Mac. Then, run ‘Finder' from the Dock.
Step 2:Then, navigate to the ‘Applications' folder and click on ‘Applications' on the left side of the dock. Now, click on ‘Disk Utilities' under ‘Utilities'.
Free virtual games for mac. Step 3:In the Disk Utility, choose your flash drive from the left side of the panel. Then, click ‘Erase'. Then choose a format. The ‘OS X Extended (Journaled)' is the desired option. After that, click on the ‘Erase' button at bottom right corner of the panel.
After you click on the ‘Erase' button, all the files from the said USB drive will be erased completely.
3. Format The Flash Drive on A Mac
Just like there is an option to format the flash drives on the Windows platform, macOS is also equipped with a similar option. This procedure is pretty easy to execute. Here's how to erase files from flash drive on Mac,
Step 1: You have to execute this procedure via ‘Disk Utility. So, press ‘Command + Space' on the keyboard and launch ‘Spotlight'.
Step 2:Type ‘Disk Utility' on the dialog box and hit ‘Enter' to run the app.
Step 3:The connected USB drive will appear as ‘External'. Choose your flash drive by clicking on its name.
Step 4: Choose the drive and click ‘Erase'.
Delete Sd Card Contents
The flash drive will be erased completely and you will also be asked to provide a name for it.
Part 3: How to Recover Deleted Files from Flash Drive
Now, it is possible that you have deleted some important files accidentally while erasing files from the USB drive. If you have done that, don't worry.
Just stop using the drive immediately and use a professional data recovery software to recover those files successfully. Tenorshare 4DDiG for Mac Data Recovery is one of the best options to recover deleted files from flash drive Mac free.
UltData- Mac Data Recovery is effective with close to 100% recovery rate. Take a look at the steps below,
Step 1Step 1: You are required to download and install the program and choose the USB drive, then click ‘Scan' to proceed.
Step 2Step 2: The scan will take a few minutes. After the scan, all the recoverable files will be listed categorically and displayed on the screen.
Step 3Step 3: Now, choose the desired files from the preview and click ‘Recover' to restore those files, effectively.

This is the easiest way to get rid of those files from your flash drive. Dragging the files into the trash is the most convenient way and almost all the macOS users prefers this method.
So, here's how to delete files from thumb drive on Mac,
Step 1: Simply, open your Mac and connect the flash drive.
Step 2: Then, open it and drag the files and drop them into the ‘Trash' icon at the ‘Dock'.
You can also make a right-click on the selected files and choose ‘Move to Trash' from the drop menu. But dragging them to the trash is the most convenient for the users.
2. Erase Files from Flash Drive on Mac in Disk Utility
Now, we have Mac's Disk Utility which can be used to erase files from a flash drive, effectively. The steps are pretty simple. Here's how to delete files from USB flash drive on Mac,
Step 1: So, connect the flash drive to the Mac. Then, run ‘Finder' from the Dock.
Step 2:Then, navigate to the ‘Applications' folder and click on ‘Applications' on the left side of the dock. Now, click on ‘Disk Utilities' under ‘Utilities'.
Free virtual games for mac. Step 3:In the Disk Utility, choose your flash drive from the left side of the panel. Then, click ‘Erase'. Then choose a format. The ‘OS X Extended (Journaled)' is the desired option. After that, click on the ‘Erase' button at bottom right corner of the panel.
After you click on the ‘Erase' button, all the files from the said USB drive will be erased completely.
3. Format The Flash Drive on A Mac
Just like there is an option to format the flash drives on the Windows platform, macOS is also equipped with a similar option. This procedure is pretty easy to execute. Here's how to erase files from flash drive on Mac,
Step 1: You have to execute this procedure via ‘Disk Utility. So, press ‘Command + Space' on the keyboard and launch ‘Spotlight'.
Step 2:Type ‘Disk Utility' on the dialog box and hit ‘Enter' to run the app.
Step 3:The connected USB drive will appear as ‘External'. Choose your flash drive by clicking on its name.
Step 4: Choose the drive and click ‘Erase'.
Delete Sd Card Contents
The flash drive will be erased completely and you will also be asked to provide a name for it.
Part 3: How to Recover Deleted Files from Flash Drive
Now, it is possible that you have deleted some important files accidentally while erasing files from the USB drive. If you have done that, don't worry.
Just stop using the drive immediately and use a professional data recovery software to recover those files successfully. Tenorshare 4DDiG for Mac Data Recovery is one of the best options to recover deleted files from flash drive Mac free.
UltData- Mac Data Recovery is effective with close to 100% recovery rate. Take a look at the steps below,
Step 1Step 1: You are required to download and install the program and choose the USB drive, then click ‘Scan' to proceed.
Step 2Step 2: The scan will take a few minutes. After the scan, all the recoverable files will be listed categorically and displayed on the screen.
Step 3Step 3: Now, choose the desired files from the preview and click ‘Recover' to restore those files, effectively.
Just be sure not to restore the files on the USB drive. Save them on the Mac's hard drive; otherwise due to permanent data loss those files will be lost forever.
Conclusion
Therefore, Windows users will have difficulty to erase files from a USB drive that is effectively connected to the Mac. This is nothing more than a change to system. Mac operates is different way. But we have disclosed all the effective ways you can erase files on a Mac external drive, take a look. How to see hard drive on mac. But for accidental deletion, you can make the recovery with Tenorshare 4DDiG for Mac Data Recovery which is a very effective program.
'Hi, I want to permanently delete a few private photos from a SD card on my Mac. But after I delete a photo, the data recovery application can restore it after quick or deep scan. Is there any way to permanently delete the photos?' – Ashley
Mac data recovery software can easily recover deleted or formatted data. So, when you delete files from SD card under Mac OS, the deleted files also can be recovered by Mac data recovery software. In some cases, simple deletion is not enough. For instance, when you are going to discard an old SD card, you should make sure all the data on the SD card has been permanently erased. If you private files fall into the wrong hands, it could have serious consequences. Fortunately, there are some solutions can permanently erase SD card data. In this article, you will learn how to permanently delete files on SD card under Mac OS.
How To Delete Sd Card Mac
SD card data eraser for Mac
To prevent deleted or formatted data from being recovered by data recovery software, you should find a way to destroy the data and overwrite the disk space. SD card data eraser for Mac can help you permanently delete files from SD card and overwrite the disk space to avoid data recovery. Once the data is deleted by Mac SD card data eraser, the data is lost forever, can't be recovered by any data recovery software or manual data recovery service. AweEraser for Mac is powerful SD card data eraser for Mac OS. It can help you:
- Permanently delete files from SD card under Mac OS.
- Erase all data on SD card under Mac OS.
- Permanently erase already deleted files on SD card under Mac OS.
AweEraser for Mac offers military level data erasure standards to ensure your data on the SD card has been permanently erased. Your SD card then could be reused, resold or recycled. It is 100% safe. It will not cause any physical damage to your SD card.
Permanently delete files on SD card under Mac OS with AweEraser for Mac
AweEraser for Mac offers secure and easy solution to permanently delete files on SD card under Mac OS. It can be installed on any Mac computer, and is fully compatible with macOS 10.13, 10.12 and OS X 10.11, 10.10, 10.9, 10.8, 10.7, etc. Download and install it on your Mac, then connect your SD card with the Mac. Then run AweEraser for Mac on your Mac, you will see three data erasure tools.
Mode 1: Permanently delete files on SD card under Mac OS
Just select the files you want to delete, then click on 'Erase' button. AweEraser for Mac will permanently erase the selected files/folders from your SD card.
Mode 2: Erase SD card under Mac OS
This mode will erase the entire SD card and permanently erase all the data on the SD card.
Mode 3: Erase already deleted files from SD card under Mac OS
This mode only permanently erases the already deleted or formatted files on the SD card.
Mac SD card data eraser can help you permanently delete files from SD card under Mac OS, erase entire SD card and wipe already deleted files on the SD card. When you want to permanently destroy data on SD card under Mac OS, it is a good tool for you.

