You can format the external hard drive or USB drive to make it compatible with both Mac and Windows machines. This thing is still unknown for many users but doesn't worry it's not complex.
- Part 3: How to Format Your Windows PC Hard Drive Formatting hard drive on Windows is quite an easy task to do and you can do it all by yourself. We have provided a detailed step by step guide on how you can format hard drive on Windows systems below. Step 1 Click on the Start Button. It is usually located on one of the corners of your desktop.
- It is advised not to change the default format of a Mac hard drive under any circumstances. You can check the format of a drive inside the Disk Utility Menu bar. Just click on the Get Info option and you'll know the current format a drive is using to store files. Open the System information and select the storage.
If you are techy and use Windows and Mac computers frequently, then you might need to transfer data between Mac and PC. Windows and macOS filesystems are different and you might need to format the drive every time to use on both platforms. You don't need to format the hard drive every time you can choose a filesystem while formating the drive so the hard drive or USB drive work on both Mac and PC
Insert the flash drive or hard drive you want to format for Windows compatibility. Go to the Applications folder on your Mac's hard drive, then go to the Utilities folder, and launch Disk Utility. Select the drive you want to format. Warning: the following steps will delete any info you currently have on the drive. Click the Erase button.
So to get rid of these situations we bring here a guide that will help you to format your drive which works on both platforms and you don't need to format and backup data every time. After cross-compatible formatting, simply unplug the drive from one machine and then plug it to another. Sounds good to you right? So let's started, how this works.
Understand file systems for Mac and PC
There are three common file system types to format an external USB or hard drive, SSD drive, SD card and etc. FAT32, NTFS, and exFAT, let's have a look what's the difference between these formats.
FAT 32 Format
This format is pretty old but supported and it's not efficient as compared to NTFS. It doesn't support big features but offers great compatibility which means it's compatible with all versions of Windows. It can only support 4GB file size and up to 8TB hard drivers. It's not capable to store files larger than 4GB.
NTFS Format
NTFS is a modern format system and Windows also uses this format for itself and for other non-removable drives by default. This format is also compatible with all versions of Windows but limited to none Windows OS as FAT32.
exFAT Format
exFAT drives are faster at reading and writing as compared to FAT32. This format can store large files and it's also lightweight. It's compatible with all versions of Windows and the best thing it's along with Windows it's also compatible with macOS, Linux, and Android, etc.
- If your drive is formatted as Windows default format NTFS then its only readable to macOS. You can't do more than that or you have to install a separate app on Mac to read write the drive.
- Drive with macOS format HFS+ cant readable to Windows.
- FAT32 format works on both Windows and Mac but the problem is you can only work with the files with Maximum size 4GB.
Learn more: Copy data on NTFS drive in macOS
FAT32 is much better than NTFS and HFS+ coz it works on both operating systems. You can also install drivers on each OS to make work your drive. So exFAT is much better than all of these formats and a simple option but this will not work on Leopard.
Format and external hard drive on Mac
First, let's see how to format an external hard drive or USB drive in macOS which works with both Mac and PC platforms, first plug-in your drive in macOS machine.
- Open Disk Utility on your macOS, press cmd + spacebar keys and type Disk Utility in the spotlight search. Open Disk Utility from the search results.
- On the Disk Utility interface, select an external drive click on the Erase button from top of the window (make sure and bcakup your drive before erasing it).
- Now enter the name for the external drive which will be used after formatting and also select exFAT for Format option and click on the Erase. This will format the drive as ExFAT format and your drive is now compatible with both platforms.
Format hard drive in Windows
The below steps for formatting external drive is for Windows 10 and also works the same with an old version of Windows. To format your external drive hard drive in Windows which works with both platforms, first plug-in your drive with Windows machine.
Open Disk Management tool by right-clicking on start menu icon and then select Disk Management. Now right click on the external drive and click on format option (double-check the drive name and capacity to make sure you are going to format the right drive.)
Now enter the Volume label as you need and change the File system for exFat and click Ok. Now you are done.
How To Format Hard Drive For Mac And Pc Computers
Share your experience, how do you use an external hard drive on both Mac and PC. Did you format the drive as exFAT ? or use any utility that helps the system to read another type of file system. Please leave a comment below.
Related Content
I have multiple Macs and PCs at home. Typically, I use them for different purposes, so I never need to share data between computers. But yesterday, for some reason I needed to copy some files from Mac to a PC laptop.
I copied files from Mac to my favorite Samsung T5 portable drive and plugged it into the PC. Windows responded cheerfully with a warning sound and displayed its famous 'You need to format the disk in drive D: before you can use it. Do you want to format it?'.
If you are reading this article, I bet you have the same problem. Mac os in order of release. Probably, your external hard drive works on pc but not Mac. Or it does show up on Mac but not on PC.
So let me show you how easy it is to format an external hard drive, so it works on both Mac and PC.
By the way, everything written here applies to USB flash drives as well. You just substitute external hard drive with USB flash drive, and the instructions will remain the same.
Before we make any irreversible changes, let me give you a quick overview of file formats supported in both systems.
From the table above, you can see that two formats fully supported by macOS and Windows: FAT32 and exFAT.
FAT32
FAT stands for File Allocation Table. It's the oldest Microsoft file format originally developed for MS-DOS. The old format was designed in 1978 as an 8-bit file system. With files getting larger and larger Microsoft kept extending the number of bytes they supported until they released FAT32.
FAT32 is still a DOS file format, but since Microsoft supports anything they built 40 years ago, you still can use it.
The advantage of FAT32 is that it is compatible with Macs.
The downside of FAT32 file format is a file size limit. The largest file it supports is 2^32 – 1 bytes, which is a little less than 4GB. For instance, this is the error you will see in Windows when trying to copy a big 8GB file to a disk formatted in FAT32.
exFAT
exFAT stands for Extended File Allocation Table. Microsoft developed it in 2006 in order to support new 32GB SD cards. Unlike FAT32, the file size limit in exFAT is 2^64 – 1 bytes or 16 exabytes. I don't know how much it is, but I am sure you will never have a file so big.
The advantage of exFAT is that it is compatible with Macs.
The downside of exFAT file format it is slower than other Windows formats according to some widespread rumors. While we at macmyths.com love myths and tales, but in this case, we think the slowness of exFAT is overblown.
Keep reading to learn how to format exFAT on Mac.
NTFS
NTFS stands for New Technology File System. The format was released in 1993, so now you know why you should never call anything new. In just 25 years such name will be ridiculed by rivals.
Anyway, NTFS was the first proper file system developed by Microsoft, it has all features that modern file format should have, and Windows is still using it as a primary format.
But we don't care about features. All we want to know is NTFS compatible with Mac? macOS, by default, has read-only support for NTFS. It means Macs can read NTFS drives, but cannot change or delete anything. While other Linux systems have drivers with read/write functionality, in macOS write support is disabled.
APFS and Mac OS Extended
APFS and Mac OS Extended (also called HFS+) and their encrypted and case-sensitive variants are native macOS file formats. APFS was introduced first with macOS High Sierra, so if you have a new Mac, its startup disk is most likely under APFS. Older MacBooks use HFS+ file system.
Which format is compatible with Mac and Windows?
I don't know if Microsoft is arrogant and never tried to support file systems other than their own, or Apple wanted to lure PC users so much. But users who need to transfer data between PCs and Macs have to choose between FAT32 or exFAT. And as I described above, there is no reason to chose FAT32 unless you have an MS-DOS machine.
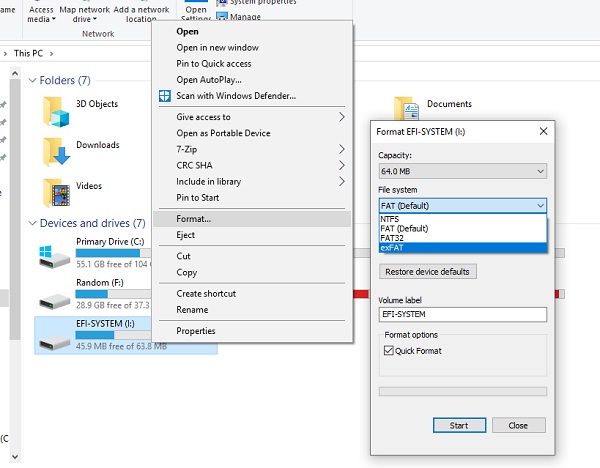
So if you have an external drive formatted as APFS, HFS+ or NTFS you can format it as exFAT either from Mac or Windows.
How to know which file system is on my external drive? One way to find is by using the Finder app. Start the Finder and locate the disk in the Sidebar. Next, select it and use Command + I key combination to bring up the information dialog. Check Format line under the General section.
How to Format External Hard Drive For Mac and PC in Mac:
Warning: This section assumes that you are planning to format a brand new drive. If you have data on the drive and do not want to lose it then read the paragraph about not losing data below.
- Plug in the drive. In this example, I am using my old Seagate drive.
- Start Disk Utility with Spotlight Search.
- Find the drive in the left Sidebar window and click on it. Do not click Macintosh HD! It's your primary disk, and you don't want to break it.
- Click on Partition icon in the Disk Utility toolbar.
- Change Format dropdown to exFAT in the pop-up dialog box.
- Type the name of the partition. Having a meaningful name can beneficial in the future when you need to work with multiple drives. And as you guessed it, calling it Junk or Trash is not super productive.
- Disk Utility will warn that the operation will erase all data on the drive. Click on Partition button.
Now, the external hard drive is interchangeable between Mac and PC, and you can copy files from Macs and PCs to the drive and back.
If you don't have access to Mac at the moment, you can do everything in Windows.
How to Format External Hard Drive For Mac and PC in Windows PC:
- Hold Windows key and hit R to bring Run dialog.
- In the box type diskmgmt.msc and hit Enter
- Plug-in the hard drive
- The newly appeared disk is the one you need to work with. Be careful not to change the wrong disk. If you not sure which one you need to unplug and plug it back. The disk that keeps disappearing and reappearing is the one you need.
- It may have more than one partition, click on the larger one.
- Right-click on the drive and select Delete Volume and click Yes when prompted.
- Right-click again and select New Simple Volume.
- This will bring up a wizard. Click Next.
- On Specify Volume Size leave it to the maximum. Click Next.
- On Assign Drive Letter click Next again.
- Change File System dropdown to exFAT on the Format Partition page and give a name to the Volume. Click Next.
- Click Finish to complete the process.
But what if have a drive formatted as NTFS, APFS or HFS+ with files you want to keep?
Convert from NTFS to exFAT without losing data
There are two options:
- Backup data from the disk to another drive. Reformat the drive as exFAT. Copy files back to the hard drive.
- Use 3rd party tools. Some people suggested using MiniTool Partition Wizard. I uploaded the installer file to Virus Total site, and one antivirus detected Minitool as a malware. I don't know if it's a false positive, but I cannot recommend it to anyone. Use it at your own risk.
Convert from APFS/HFS+ to exFAT without losing data
The following can work if there is enough space on the hard drive to keep two copies of your data:
- Start Disk Utility with Spotlight Search
- Find the hard drive in the Sidebar on the left and click on it.
- Click on Partition icon in the Disk Utility toolbar.
- Click on Partition button
- Click on the plus icon on the left to add a new partition
- Give a name to the new partition, set its format to exFAT and click Apply.
- When the process finishes copy files from the old partition to a new one.
Now, you can use a new partition to move files between PC and Mac. You can keep old partition in macOS format or delete and recreate it as exFAT. Unfortunately, macOS does not allow resizing exFAT partitions so that you will end up with two of them.
Write to NTFS drives on Mac
One final solution could be allowing writing to NTFS drives from Mac. The approach could work well if you have an NTFS drive with existing files which you don't want to lose.
As always, there are two possible solutions:
Paid 3rd party solution such as Microsoft NTFS for Mac by Paragon. It currently costs $19.95 per license, but they allow to test drive for free for ten days.
A free solution such as FUSE for macOS. Installing FUSE is not easy but doable.
How To Format Hard Drive For Mac
Installing NTFS driver with FUSE for macOS
Install Fuse
First, download a DMG file from this link.
Double click on dmg file to open the image. Then double click on FUSE for macOS.pkg file to start the wizard.
Keep clicking on Next and Agree buttons until you get to Install phase. The installer will ask to enter the admin password. Enter the password and click on Install Software button.
When the wizard asks for permissions in Security and Privacy panel of System Preferences click on the Allow button.
Restart the Mac once the installation is complete.
Install driver with Homebrew
And now the hard part. For the next part, you need Homebrew. Download it from https://brew.sh if you don't have one.
FUSE does not work with NTFS drives. There is a Linux driver NTFS-3G which does the work. To install open the Terminal app and type:
brew install ntfs-3g
Replace default driver with a new one
Disable System Integrity Protection Temporarily
Now, reboot Mac in Recovery mode. Click on Apple logo in the menu bar and while Mac is restarting hold Command and R keys to start it in Recovery mode.
Open Terminal app and type:
csrutil disable
Reboot Mac again.
Replace default macOS driver with NTFS-3g
Start Terminal app
Type two commands to save old driver with new name and copy new driver in place of default one:
sudo mv /sbin/mount_ntfs /sbin/mount_ntfs.original
sudo ln -s /usr/local/sbin/mount_ntfs /sbin/mount_ntfs
Reenable System Integrity Protection
Reboot Mac in Recovery mode.
Open Terminal from Utilities menu and type:
csrutil enable
Reboot Mac again.
Now, every time you plug-in the NTFS drive, you can change its contents.
Other considerations
Format unformatted hard drive on Mac
Usually, external hard drives come preformatted either for Mac (Mac OS Extended) or PC (NTFS), but sometimes they are not.
In this case, you will see the following error when connecting the device to the Mac.
Click on Initialize button to open the Disk Utility app. From here you can do the same things above and format it the way you need.
Time Machine Backup and exFAT/FAT32
One thing that gets lost with exFAT and FAT32 file systems is the ability to use the hard drive with Time Machine. In fact, currently, the Time Machine only supports HFS+ format. Even APFS is not supported.
Hardware recommendations
With multiple Macs and PCs, you will most likely need USB to USB-C adapters. I found that simple, inexpensive adapters work very well with external hard drives:
If you need suggestions on selecting an external hard drive which will work best with Mac and PC, check my recommendations.
And here you can find recommended USB flash drives if needed.
Topics:

